Easy Web Gallery Builder Cracker
Note:
How to Make Glued Graham Cracker Gingerbread Houses: Quick & Easy Construction Plans. Under The Table and Dreaming: How to Make Glued Graham Cracker Gingerbread Houses: hot glue! How to Make Glued Graham Cracker Gingerbread Houses: Quick & Easy Construction Plans - bystephanielynn. An introduction to the Photo Gallery WYSIWYG Web Builder's Photo Gallery is a powerful tool to create amazing galleries. The gallery support titles, descriptions, frames, lightboxes, polaroid mode and much more! This tutorial gives an overview of some of the great features of. MindGems Easy Web Gallery Builder is a powerfull gallery software tool for creating web photo galleries. It lets you crate a thumbnail picture gallery in second ready for publishsing on the web. It is powerfull for the advanced users and easy an the same time for the novice.
To create web galleries with Photoshop CS5, see Create a web photo gallery in Adobe Bridge Help. To use the older, optional Web Photo Gallery plug-in described in the topics below, first download and install it for Windows or Mac OS.
Aweb photo gallery is a web site that features a home page with thumbnail imagesand gallery pages with full-size images. Each page contains linksthat allow visitors to navigate the site. For example, when a visitorclicks a thumbnail image on the home page, the associated full-sizeimage is loaded into a gallery page. You use the Web Photo Gallerycommand to automatically generate a web photo gallery from a setof images.
Photoshop provides a variety of styles for your gallery, whichyou can select using the Web Photo Gallery command. If you are anadvanced user who knows HTML, you can create a new style or customizea style by editing a set of HTML template files.
Each template for gallery styles comes with different options.If you’re using a preset style, some options may be dimmed, or unavailablein that particular style.
Adobe Bridge provides updated web gallery features. For instructions, see Create a web photo gallery in Adobe Bridge Help, or view the tutorials below.
Download and install the older Web Photo Galleryplug-in for Windows or Mac OS.
(Optional)Select the files or folder you want to use in Adobe Bridge.
Yourimages will be presented in the order in which they’re displayedin Bridge. If you’d rather use a different order, changethe order in Bridge.
In Adobe Bridge, chooseTools > Photoshop > Web Photo Gallery.
In Photoshop, choose File > Automate >Web Photo Gallery.
Choose a style for the gallery from the Styles pop‑up menu.A preview of the home page for the chosen style appearsin the dialog box.
(Optional) Enter an e‑mail address as the contact informationfor the gallery.
Choose the source files for your gallery from the Use menu.
Uses images you selected before opening the Web Photo Gallerydialog box.
Uses images from folders you select using the Browse (Windows) or Choose(Mac OS) buttons. Select Include All Subfolders to includeimages inside any subfolders of the selected folder.
Click Destination, and then select a folder in which to storethe images and HTML pages for the gallery. Then click OK(Windows) or Choose (Mac OS).
Select formatting options for the web gallery. Choose fromthe Options menu to display each set of options. See Webphoto gallery options.
Click OK. Photoshop places the following HTML and JPEG filesin your destination folder:
A home page for your gallerynamed index.htm or index.html, depending on the Extension options.Open this file in any web browser to preview your gallery.
JPEG images inside an images subfolder.
HTML pages inside a pages subfolder.
JPEG thumbnail images inside a thumbnails subfolder.
If you work with photos in a wide-gamut color workingspace such as ProPhoto RGB or Adobe RGB,image colors may change when viewed in a web gallery by a browserthat doesn’t read embedded color profiles. If this happens, try convertingthe image profiles to sRGB (which most browsers use as a default) beforeoptimizing them or including them in a Web Photo Gallery. Convertthem to sRGB in one of the following ways. It is a good idea towork with a copy of the images.
To convert a single image, choose Edit >ConvertTo Profile and then choose sRGB. See Assignor remove a color profile (Illustrator, Photoshop).
To convert a folder of images, use the Image Processor.Choose File > Scripts > ImageProcessor. See Convertfiles with the Image Processor.
If you use the Image Processor, you cansave the files directly to JPEG format in the size that you wantthem. If you do so, make sure to turn Resize Images off in the LargeImage options.
Optionsfor file extensions, encoding, and metadata.
Uses either .htm or .html as the filename extension.
Uses UTF‑8 encoding.
Specifies dimensions, shortening download time.
Maintains metadata info.
Text options for the banner that appears on each page inthe gallery. Enter text for each of these:
The name of the gallery.
The name of the person or organization receiving credit forthe photos in the gallery.
The contact information for the gallery, such as a telephone numberor a business address.
The date appearing on each page of the gallery. By default,Photoshop uses the current date.
(Available for some site styles) Options for the banner text.
Options for the main images that appear on each gallery page.
(Available for some site styles) Places a numeric sequence (startingat 1, ending with the total number of pages in the gallery) running horizontallyat the top of each gallery page. Each number is a link to the respectivepage.
Resizes the source images for placement on the gallery pages. Choose a size from the pop‑up menu or enter a size in pixels. For Constrain, choose which dimensions of the image you want to constrain during resizing. For JPEG Quality, choose an option from the pop‑up menu, enter a value between 0 and 12, or drag the slider. The higher the value, the better the image quality and the larger the file.
Note:
Photoshop uses the default image interpolation method set in preferences. Choose Bicubic Sharper as the default for best results when reducing image size.
Specifies the width, in pixels, of the border around theimage.
(Available for some site styles) Specifies options for displaying captionsunder each image. Select Filename to display the filename, or select Description,Credits, Title, and Copyright to display description text drawnfrom the File Info dialog box.
(Available for some site styles) Specify the font and sizeof the caption.
Options for the gallery home page, including the size ofthe thumbnail images.
Specifies the thumbnail size. Choose from the pop‑up menuor enter a value in pixels for the width of each thumbnail.
Specify the number of columns and rows in which to displaythumbnails on the home page. This option doesn’t applyto galleries that use the Horizontal Frame Style or Vertical FrameStyle.
Specifies the width, in pixels, of the border around each thumbnail.
(Available for some site styles) Specifies options for displaying captionsunder each thumbnail. Select Filename to display the filename, orselect Description, Credits, Title, and Copyright to display descriptiontext drawn from the File Info dialog box.
(Available for some site styles) Specify the font and sizeof the caption.
Options for colors of elements in the gallery. To changethe color of an element, click its color swatch and thenselect a new color from the Adobe Color Picker. You can change thebackground color of each page (Background option) and of the banner(Banner option).
Displays text over each image as a theft deterrent.
Specifies the text to be displayed. Select Custom Text toenter customized text. Select Filename, Description, Credits, Title,or Copyright to display text drawn from the File Infodialog box.
Specify the font, color, and alignment of the caption.
Place the text on the image at an angle.
Note:
To create web galleries with Photoshop CS5,see Createa web photo gallery in Adobe Bridge Help. To usethe older, optional Web Photo Gallery plug-in described below, firstdownload and install it for Windows or Mac OS.
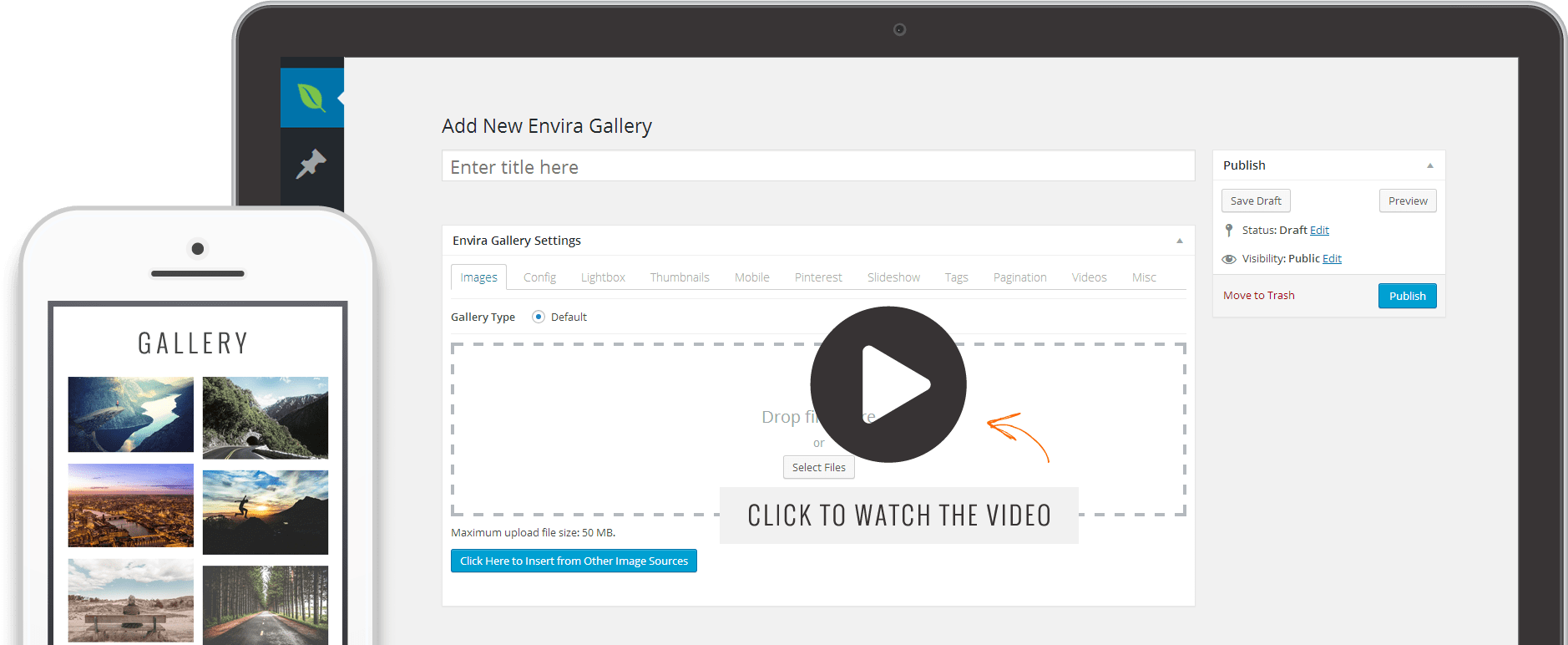
Photoshop provides a varietyof styles for your web photo gallery. If you are an advanced userwho knows HTML, you can create a new style or customize a style byediting a set of HTML template files.
The web photo gallery styles provided by Photoshop are storedin individual folders in the following locations:
Program Files/Adobe/Adobe Photoshop CS5/Presets/WebPhoto Gallery.
Adobe Photoshop CS5/Presets/Web PhotoGallery.
The name of each folder in this location appearsas an option in the Styles menu in the Web Photo Gallery dialogbox. Each folder contains the following HTML template files, whichPhotoshop uses to generate the gallery:
Determines the layout of the caption that appears below each thumbnailon the home page.
Determines the layout of the frame set for displaying pages.
Determines the layout of the home page.
Determines the layout of the gallery pages with full-sizeimages.
Thumbnail.htm Determines the layout of the thumbnails that appear on the home page.
Each template file contains HTML code and tokens. A token is a text string that is replaced by Photoshop when you set its corresponding option in the Web Photo Gallery dialog box. For example, a template file may contain the following TITLE element that uses a token as its enclosed text:
<TITLE>%TITLE%</TITLE>
When Photoshop generates the gallery using this template file, it replaces the token %TITLE% with the text that you entered for Site Name in the Web Photo Gallery dialog box.
To better understand an existing style, you can open and study its HTML template files using an HTML editor. Because only standard ASCII characters are required to create HTML documents, you can open, edit, and create these documents using a plain-text editor such as Notepad (Windows) or TextEdit (Mac OS).
You can customize an existing web photo gallery styleby editing one or more of its HTML template files. When customizinga style, you need to follow these guidelines so that Photoshop cangenerate the gallery correctly:
The style folder must contain these files: Caption.htm,IndexPage.htm, SubPage.htm, Thumbnail.htm, and FrameSet.htm.
You can rename the style folder but not the HTML templatefiles in the folder.
You can have an empty Caption.htm file, and place the HTMLcode and tokens determining the layout of the caption in the Thumbnail.htmfile.
You can replace a token in a template file with the appropriatetext or HTML code, so that an option is set through the templatefile rather than through the Web Photo Gallery dialog box. For example,a template file may contain a BODY element with the following backgroundcolor attribute that uses a token as its value:
bgcolor=%BGCOLOR%
Toset the background color of the page to red, you can replace thetoken %BGCOLOR% with “FF0000.”
You can add HTML code and tokens to the template files. Alltokens must be in uppercase characters, and begin and end with thepercent (%) symbol.
- Locate the folder that stores the existingweb photo gallery styles.
To customize a style, create a copy ofthe style folder, and store it in the same location as the existingstyle folders.
To create a new style, create a new folder for thenew style, and store it in the same location as the existing stylefolders.
The new or customized style (named for its folder)appears in the Styles menu in the Web Photo Gallery dialog box.
Customize the HTML template file.
Create the necessary HTML template files and storethem inside the style folder.
When creating the template files, make sure that you followthe guidelines for customization outlined in Aboutcustomizing web photo gallery styles.
Note:
Whencustomizing or creating a template for a gallery style, you should placeeach of the following tokens on a separate line in the HTML file: %CURRENTINDEX%,%NEXTIMAGE%, %NEXTINDEX%, %PAGE%, %PREVIMAGE%, and %PREVINDEX%.When generating specific pages of a gallery, Photoshop skips linesin a template that contain tokens that don’t apply to those pages.For example, when Photoshop generates the first gallery page, itskips any line in the template that contains the %PREVIMAGE% token,which determines the link to the previous gallery page. By keepingthe %PREVIMAGE% token on a separate line, you ensure that Photoshopdoesn’t ignore other tokens in the template.
Photoshop uses tokens in theHTML template files to define a default web photo gallery style.Photoshop uses these tokens to generate a gallery based on user inputin the Web Photo Gallery dialog box.
When customizing or creatinga gallery style, you can add any token to any HTML template file,with the exception of %THUMBNAILS% and %THUMBNAILSROWS%, which canappear only in the IndexPage.htm file. When adding a token, keepin mind that you may also need to add HTML code to the file so that thetoken is used correctly.
You can use the following tokensin the HTML template files:
Determines the color of active links.
Determines the name of an image file.
Provides the ability to return to the thumbnail of the imagethe user is viewing, rather than the beginning of the index. Thistakes effect when the user clicks the Home button.
Determines the color of the banner.
Determines the font of the banner text.
Determines the font size of the banner text.
Determines the background color.
Determines the font of the caption below each thumbnail onthe home page.
Determines the font size of the caption.
Inserts the document title for a caption from the file information.
Determines the character set used on each page.
Determines the contact information for the gallery, suchas phone number and location.
Expands to “Adobe Photoshop CS5 WebPhoto Gallery.”
Inserts the copyright information for a caption from thefile information.
Inserts the credits for a caption from the file information.
Determines the link for the current home page.
Resides in SubPage.htm and points to the first index page.
Determines the date that appears on the banner.
Determines the e-mail address contact information for thegallery.
Determines the image file information for a caption.
Determines the filename of an image. Use this for metadatathat appears as HTML text.
Determines the URL filename of an image. Use this for URL filenamesonly.
Determines the link for the first gallery page that appearsin the right frame of a frame set.
Determines the link for the home page that appears in the leftframe of a frame set.
Determines the title of the gallery.
Determines the border size of the full-size image on a gallerypage.
Enables the Add Width And Height Attributes For Images checkbox. This allows the user to download the attributes, reducing download time.
This token is replaced by a numeral (only) representing thewidth of the image.
Determines the link to a gallery page.
If the Resize Images box is selected, this token containsthe image pixel value used in the Large Images panel. If the boxis not selected, this token contains an empty string. This is usefulfor JavaScript in the templates, because it can show the maximumheight and width values for all images for the generated site.
Determines the URL for a full-size image on a gallery page.
Enables the Add Width And Height Attributes For Images checkbox. This allows the user to download the attributes, reducing download time.

This token is replaced by a numeral (only) representing thewidth of the image.
Determines the color of links.
Determines the link for the next gallery page.
Easy Web Gallery Builder Cracker Recipes
Sets the link from large preview image to next large previewimage.
Determines the link for the next home page.
Inserts numbered links on subpages to all large preview images.
Determines the current page location (for example, page 1of 3).
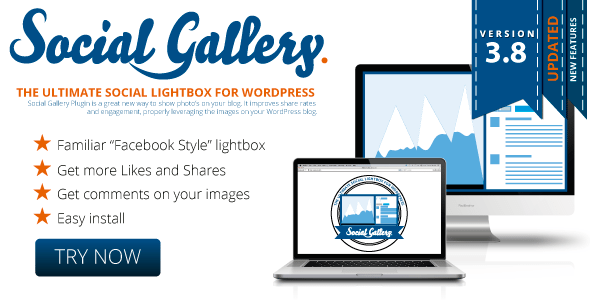
Determines the name of the person or organization receivingcredit for the photos in the gallery.
Determines the link for the previous gallery page.
Determines the link for the previous home page.
Determines the title of the gallery.
Determines the title of the gallery.
Determines the text color.
Determines the size of thumbnail borders.
Enables the Add Width And Height Attributes For Images checkbox. This allows the user to download the attributes, reducing downloadtime.
This token is replaced with a numeral (only) representingthe height of the thumbnail.
This token is replaced with thumbnails using the Thumbnail.htmfile for the frame styles. You must place this token alone in a single,nonbreaking line in the HTML file.
Contains the thumbnail pixel value in the Thumbnails panel.This is useful for JavaScript in the templates, as it can show themaximum height and width values for all thumbnails for the generatedsite.
Determines the link to a thumbnail.
This token is replaced with rows of thumbnails using theThumbnail.htm file for the nonframe styles. You must place thistoken alone in a single, nonbreaking line in the HTML file.
Easy Web Gallery Builder Cracker Free
Enables the Add Width And Height Attributes For Images checkbox. This allows the user to download the attributes, reducing downloadtime.
This token is replaced by a numeral (only) representing thewidth of the thumbnail.
Determines the title of the gallery.
Determines the color of visited links.
Twitter™ and Facebook posts are not covered under the terms of Creative Commons.
Legal Notices Online Privacy Policy