Install Windows 10 From Usb
If you have a Windows 7 or 8 computer, you have until July 29 to upgrade it to Windows 10 for free. While your data, apps and most of your system settings will remain intact, upgrading tends to adversely affect performance.
This post will show you how to change that and get a clean install of Windows 10 onto your computer. This is possible both after you've already upgraded to Windows 10 and before, when your computer still runs Windows 7 or 8.
- Oct 10, 2014. Clear clean and easy to understand, thank you Shawn great tutorial, making my USB flash drive shortly.
- May 14, 2015. Ready to take Windows 10 for a spin? All you need is an available PC, a flash drive and a free utility.
Important note: You can't get a fresh system install without all of your apps and possibly some personal data being erased, so make sure to back up all of your important information before you begin this process. If you want to learn more about preparing your computer for Windows 10 (including how to backup), check out this post.
If you are installing Windows 10 on a PC running Windows XP or Windows Vista, or if you need to create installation media to install Windows 10 on a different PC, see Using the tool to create installation media (USB flash drive, DVD, or ISO file) to install Windows 10 on a different PC section below.
For a system already running Windows 10
If your computer already runs Windows 10, the easiest way to refresh the machine is to reset it.
Step 1: From the Windows 10 Start Menu, click on Settings.
Step 2: On the Settings page, click on the button that reads Update & security.
Step 3: Now on the update and security page, click on Recovery, then under Reset This PC,click on Get Started.
Step 4: Choose the provided option to Remove everything. Alternatively, you can choose to retain your personal files (such as those in the Desktop and Documents folders) which will keep the files in your profile intact.
Note that the last option, Restore factory settings, is only available in certain machines and will reinstall the original Windows system that was on your computer when you bought it. You don't want to choose this option, unless your computer originally came with Windows 10.
Step 5: You will be presented with the option to Just remove my files or to Remove files and clean the drive. Basically, if you intend to keep the computer for yourself, pick the first option. If you intend to give it away or sell it after the reset, choose the second option, which will take much longer to complete.
After choosing an option, click on the Reset button and that's it. The computer will restart and after somewhere between 10 minutes to half an hour, or maybe longer depending on the speed of the machine, you will have yourself a computer with Windows 10 freshly installed. Note that resetting your machine in this way means you'll lose the option to roll back to the previous Windows.
For Windows 7/8 machines
If your computer still runs Windows 7 or 8, you want to avoid upgrading using Windows Update. Instead make yourself a Windows 10 installation disc. I prefer using a USB flash drive (thumb drive) since it works with all computers, including those without an optical drive. You'll need a drive that's 3GB or larger. Here are the steps.
Step 1: Go to Microsoft's Windows 10 download page and click on Download tool now to get the latest media creation tool.
Step 2: Run the downloaded tool, choose Create installation media for another PC then click Next.
Step 3: In this step, you select the Language, Edition and Architecture for Windows 10, then click Next.
Note that the N version of Windows 10 is for some European countries and will not include Windows Media Player. Read more about these specifications here. If you choose to make the installation media for both 32-and 64-bit Windows, you will need a thumb drive that has at least 6GB of storage space. If you intend to install Windows 10 on the current computer, you can check the Use the recommended options for this computer box.
Step 4: Choose USB flash drive.
Step 5: Insert the flash drive into the computer's USB port and click Next. After the drive is selected the tool will start downloading Windows 10. Depending on the speed of your internet connection, the download can take anywhere from a few minutes to a couple of hours. Once the download is done, the tool will takes another few minutes to turn the flash drive into Windows 10 installation media. You then can use this flash drive to upgrade or install Windows on any computer.
Step 6: Insert the installation media flash drive into a computer running Windows 7 or 8 that you want to upgrade. Open the drive in Explorer and double click on the Setup file. The upgrading process will start.
Step 7: After a short preparation, including checking for updates from the internet and asking you to agree to terms and conditions, you will be greeted with the Ready to Install dialog. Click on Change what to keep.
Step 8: In the next step, you can choose to keep Nothing (so that you'll have a truly fresh Windows 10 install), Keep personal files only (your documents, music, photos and so on will remain intact) or Keep personal files, apps or Windows settings (you will not have a clean installation of Windows 10). After that click Next.
Follow the rest of the installation and once it's done, if you have pick the option to keep nothing or just personal files, you will have yourself a clean installation of Windows 10 on your machine.
For a custom-build computer (advanced users)
If you've built your own computer, you can install Windows 10 on it using the flash-drive creation method in the section above. Choose to boot the computer from the flash drive and the installation process will start. Note that this method is quite involved, though self-explanatory, so make sure you know what you're doing (or are willing to learn a few new things).
Also note that installing Windows 10 fresh on a computer by booting from the installation media will require you to buy a new Windows 10 license. If you do this before July 29, you can use a Windows 7 or 8 license to activate Windows 10.
Good luck!
Update, July 28: Information added to reflect the latest build of Windows 10.
- ReviewWindows 10 review: Microsoft gets it right
In this post we will see how to clean install Windows 10 using a USB flash drive, on a separate partition. This process can even be used if you want to dual-boot it with another operating system. For this, you will have to first create bootable USB media from ISO for Windows 10. You will also have to create a separate partition, with at least 16 GB space, using the built-in Disk Management tool, if you plan to dual-boot it. This is one of its system requirement.
NOTE: Read this post Install Windows 10 after upgrading first.
Having done this, you will have to set your computer to boot from a USB device. Please be very careful when you change the settings here, lest it make your computer un-bootable.
To do this on my Dell laptop, I have to restart it and keep pressing the F2 key to enter the Boot Options Setup. Here you will have to change the boot order. If your device uses Secure Boot / UEFI, you will have to change it to Legacy. This is how the default setting looked on my laptop.
Use the 4 arrow keys of your keyboard, navigate to the Boot tab and change the settings. Disable Secure Boot, enable Legacy option and set Boot List option to Legacy. Next move USB Storage Device to the first position and set it to be the first device to boot from. After making the changes, the setting on my Dell laptop looked as follows. It may be a bit different in your laptop.
Once you have done this, with your USB connected to your laptop, restart the laptop.
Note for Windows 10 users: If you upgrade to Windows 10, the new OS will take the product key and activation details from your earlier OS. These are then saved on Microsoft servers, along with your PC details. If you clean install Windows the first time, you may face activation problems. If you performed an upgrade the first time, activated Windows 10, and then clean installed Windows 10 on the same PC, then there will be no activation issues, as the OS will pull activation details from Microsoft servers. So, if your Windows 10 isn’t activated, we suggest you not perform a clean install the first time. First Upgrade the first time, Activate it and then Clean Install.
Install Windows 10 from USB
On restart, your computer will boot from the USB, and display the following screen. If you need to see the larger version of any image, please click on the images.
Choose the Language to install, the Time & Currency format and the Keyboard or Input method, and click on Next. You will see the following screen. Click on Install now.
The setup will start.
You will be presented with the License terms. Accept it and click on Next.
You will be asked, the type of installation you want. Do you want to upgrade your existing Windows installation and keep the files and settings, or do you want to Custom install Windows. Since we want to go in for a fresh or clean install, select Custom Install.
Next you will be asked the Partition where you want to install Windows 10. Select your partition carefully and click Next. If you did not create a partition earlier, this setup wizard also lets you create one now.
Windows 10 installation will start. It will copy setup files, install features, install updates if any, and finally clean up the residual installation files. Once this is done, your PC will restart.
On restart, you will see the following screen.

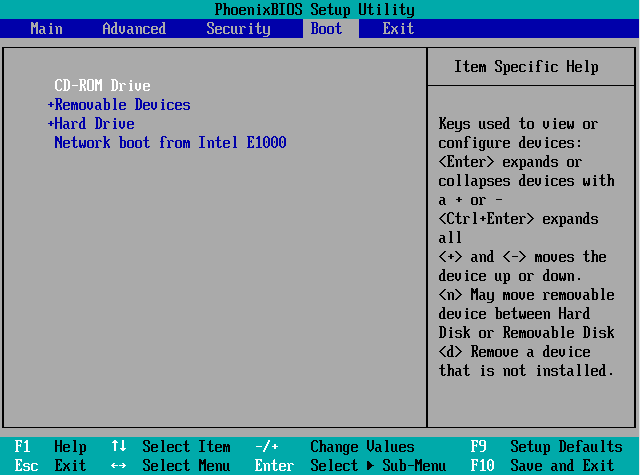
Install Windows 10 From Usb In Hp
If you are dual-booting it, you will be greeted with the following screen. If Windows 10 is the only operating system on your computer, you may be taken to the log in screen directly.
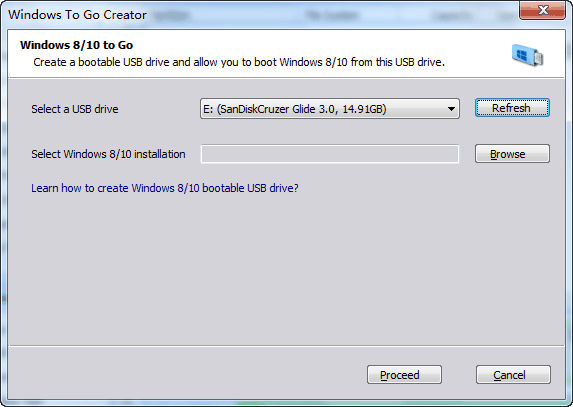
Windows 10 will ask you a few basic questions about your preferences, before completing the installation and taking you to the Windows 10 desktop.
Create Bootable Usb Windows 10
Once the installation is completed, remember to reverse the changes in the Boot Option setup.
This post will show you how to install any version of Windows from one USB flash drive.
See this post if you receive Windows cannot be installed to this disk. The selected disk is of the GPT partition style while installing Windows 10. If you have any questions, feel free to visit our Windows 10 Forums.
How to directly clean install Windows 10 without upgrading first may also interest you. Windows OEM computer users always have the option to Restore Factory Image.
Related Posts: